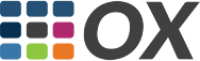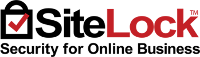Welcome to our guide on managing files using cPanel. This article will help you navigate the File Manager and perform essential file management tasks with ease.
1. Accessing File Manager
To start managing your files, you need to access the File Manager:
- Log in to your cPanel account using yourdomain.com/cpanel (replace "yourdomain.com" with your actual domain).
- Enter your username and password provided by your hosting provider.
- In the main cPanel dashboard, locate the Files section and click on File Manager.
2. Navigating the File Manager Interface
The File Manager interface is straightforward and divided into sections:
- Left Sidebar: Displays the directory structure, allowing you to navigate between folders.
- Main Window: Shows the contents of the selected directory.
- Top Toolbar: Contains options for file and directory management, such as creating, uploading, and editing files.
3. Creating New Files and Folders
To organize your website files, you may need to create new files and folders:
- In the File Manager interface, navigate to the desired directory using the left sidebar.
- Click the + File or + Folder button in the top toolbar.
- Enter a name for your new file or folder and click Create New File/Folder.
4. Uploading Files
You can easily upload files from your computer to your hosting account:
- Navigate to the target directory where you want to upload your files.
- Click the Upload button in the top toolbar.
- In the upload interface, either drag and drop your files or click Select File to choose files from your computer.
- Wait for the upload to complete and then return to the File Manager.
5. Editing Files
To make changes to your files directly within cPanel:
- Navigate to the file you want to edit.
- Right-click the file and select Edit or click the file and then click the Edit button in the top toolbar.
- Make your changes in the editor and click Save Changes when you are done.
6. Moving and Copying Files
To organize your files, you may need to move or copy them:
- Navigate to the file or folder you want to move or copy.
- Right-click the file/folder and choose Move or Copy.
- Specify the destination directory and click Move File(s)/Copy File(s).
7. Deleting Files and Folders
If you need to remove files or folders:
- Select the file or folder you want to delete.
- Right-click and choose Delete or select the file/folder and click the Delete button in the top toolbar.
- Confirm the deletion when prompted.
Conclusion
cPanel's File Manager is a powerful tool that allows you to manage your website files efficiently. By familiarizing yourself with its features, you can ensure your website remains organized and up-to-date. If you have any questions or need further assistance, please contact our support team.
Happy File Managing!