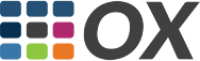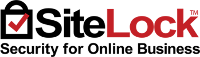Welcome to our guide on using cPanel, your powerful control panel to manage your hosting environment. This article will walk you through the basics and help you make the most out of your cPanel experience.
1. Logging into cPanel
To start using cPanel, follow these steps to log in:
- Open your web browser and enter
yourdomain.com/cpanel(replace "yourdomain.com" with your actual domain). - Enter your username and password provided by your hosting provider.
- Click the Log In button to access the cPanel dashboard.
2. Navigating the cPanel Interface
Once logged in, you'll see the main cPanel dashboard, which is divided into sections such as:
- Files: Manage your website's files, including uploading, editing, and organizing.
- Databases: Create and manage MySQL databases.
- Domains: Manage your domains, subdomains, and DNS settings.
- Email: Set up and manage email accounts, forwarders, and filters.
- Software: Install applications like WordPress using Softaculous.
- Security: Access SSL/TLS settings, IP block settings, and more.
- Metrics: Monitor website statistics and bandwidth usage.
3. Managing Files with File Manager
The File Manager allows you to upload, edit, and manage your website files.
- In the Files section, click on File Manager.
- Navigate through your files and directories using the left-hand sidebar.
- Use the top menu to perform actions such as uploading files, creating new files or folders, and editing existing files.
4. Creating and Managing Email Accounts
To set up email accounts for your domain:
- Go to the Email section and click on Email Accounts.
- Click on the Create button to set up a new email account.
- Fill in the required details, such as username and password.
- Click Create to finalize the setup.
5. Setting Up Databases with MySQL® Databases
cPanel makes it easy to manage your databases.
- In the Databases section, click on MySQL® Databases.
- Create a new database by entering a name and clicking Create Database.
- Create a new database user and assign it to the database, ensuring you set the appropriate privileges.
6. Installing Applications Using Softaculous
Softaculous is an auto-installer that simplifies the installation of applications like WordPress:
- In the Software section, click on Softaculous Apps Installer.
- Browse the list of available applications and select the one you want to install.
- Follow the on-screen instructions to complete the installation.
7. Monitoring Your Website with Metrics
To keep an eye on your website's performance:
- Go to the Metrics section and click on Visitors or Bandwidth.
- Review the provided statistics to gain insights into your website traffic and usage patterns.
8. Managing Security Settings
Ensure your website's security by using the tools available in the Security section:
- Set up and manage SSL/TLS certificates to secure your website.
- Use the IP Blocker to block unwanted visitors by IP address.
- Enable Hotlink Protection to prevent other websites from using your site's resources.
Conclusion
cPanel is a versatile tool that empowers you to manage various aspects of your hosting environment with ease. By familiarizing yourself with its features and functionalities, you can ensure your website runs smoothly and efficiently. If you have any questions or need further assistance, feel free to reach out to our support team.
Happy Hosting!